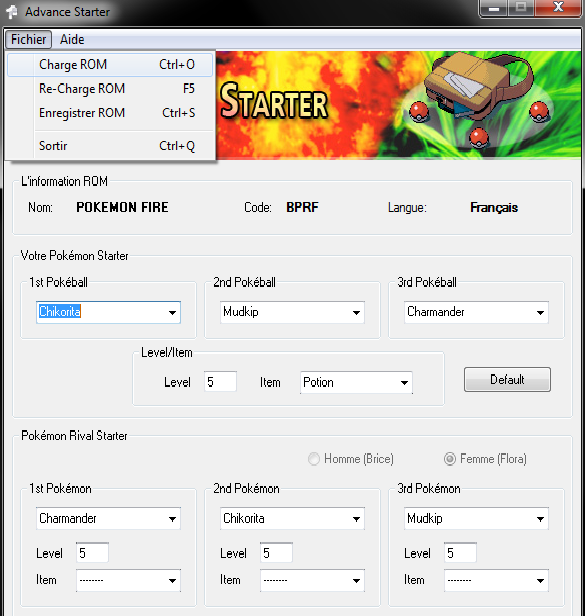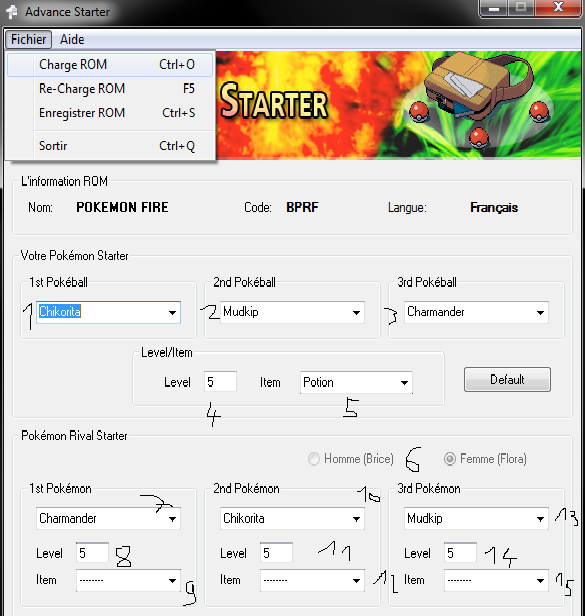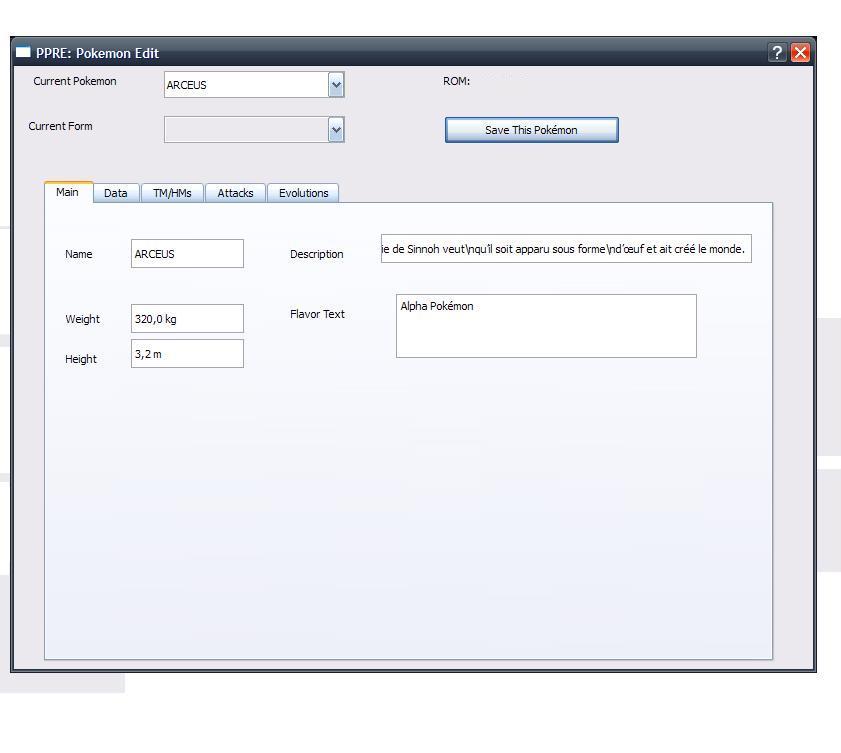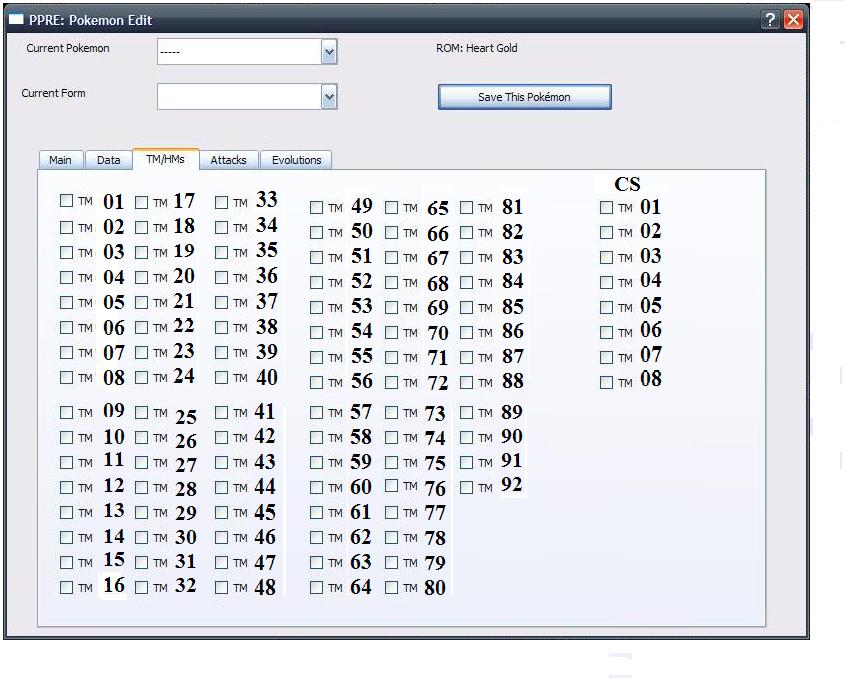-
Par JethroGibbs le 20 Mars 2011 à 11:18
Comment insérer un nouveau Pokémon dans une rom FR
Tutoriel original de Sainior et T@gekiss
Salut, ô peuple du Rom-Hack,
Je viens vous faire l'annonce que c'est enfin possible ! Insérer un nouveau Pokémon dans une rom française est enfin, enfin possible ! T@gekiss, n'ayant plus d'ordinateur, me fit part d'une idée (brillante) qui lui était venue à l'esprit, depuis sa DSi. Me disant donc les directives à prendre, et après plusieurs échecs, nous y sommes finalement arrivé ! Nous nous sommes dit que ce serait d'un rare égoïsme si on ne partageait pas l'astuce, et j'ai donc pris l'initiative de rédiger ce tutoriel. On commence ? Let's go !!!
Vous aurez besoin de matériel Comme d'hab
- YAPE
- Pokédex Order Editor
- Une rom GBA FR (dispo' sur Rom Hustler)
- Un sprite de votre Pokémon de face (et un identique en shiney), et un backsprite (et un identique en shiney)
Une fois tout ceci en main, ouvrez Advanced Pokémon Sprite Editor. Vous arrivez sur cette fenêtre :

Cliquez sur "Files", puis chargez votre rom. Sur la liste déroulante en haut à droite, choisissez la version et la langue de votre rom. Pour ma part, je vais travailler sur Emeraude FR. Déroulez la liste sous "Species Name" :

Descendez jusqu'à Celebi, et cliquez sur un point d'interrogation, juste en-dessous. Vous arrivez ici :

Cliquez maintenant sur "Edit" :

A présent, cliquez sur "Import All", au dessus de "Normal Front". Sélectionnez une image blanche de 64x64 pixels.

Cliquez maintenant sur "Synchronise Palettes". Nous en sommes à la moitié, ça va, ce n'était pour l'instant pas si difficile Re-cliquez sur "Import All". Chargez votre sprite de face, normal. Un message d'erreur va peut-être s'ouvrir, ignorez le, cliquez sur "continuer". J'en suis ici :
Re-cliquez sur "Import All". Chargez votre sprite de face, normal. Un message d'erreur va peut-être s'ouvrir, ignorez le, cliquez sur "continuer". J'en suis ici :
Cliquez sur le sprite, en dessous de "Normal Front". Re-cliquez sur "Import All", et re-choisissez votre sprite de face, normal. Me voilà ici :
Voilà, refaites la même chose pour le sprite shiny, le backsprite normal, et le back shiny. Une fois tout ceci fait, cliquez sur "OK". Je n'avais pas de sprite shiny et de back sous la main, donc je n'en ai pas mis. Mais c'est très important, donc mettez-les ! Bon, vous revoilà ici :
Au-dessus de votre sprite se trouve un offset. Copiez-le quelques part. Cliquez sur "Write To Rom". Dans "Start Offset", entrez l'offset que vous venez de noter. Une image pour illustrer tout ça :
Cliquez maintenant sur le bouton "Set Write Offset, sur la droite. Puis, faites "OK". Vous pouvez fermer ce logiciel. Vous avez inséré le Pokémon dans la rom ! Nous pensions ici que ça allait marcher comme sur des roulettes. Eh bien non. Une fois le Pokémon capturé, dans le test, le jeu freeze, un écran noir s'affiche. Ceci est du au manque de place dans le Pokédex. Vous devrez donc sacrifier un Pokémon pour le nouveau.
Cette étape n'est nécessaire que si le nouveau Pokémon est attrapable à l'état sauvage, ou que vous voulez l'insérer dans le Pokédex. Si on déduis un peu, il est possible de remplacer les 386 Pokémon, et d'en rajouter 25, qui eux n'auront pas leur place dans le Pokédex et ne pourront pas être à l'état sauvage. Pour ma part, je vais supprimer un Pokémon assez inutile, Insolourdo. Donc, il faut ouvrir Pokédex Order Editor. Voici :

Chargez votre rom, comme moi. Cliquez sur le Pokémon inutile dans la liste, pour moi, Inslourdo.

Retenez les deux nombres surlignés, sur la droite, pour moi, c'est 206 et 349. Cliquez maintenant sur le point d'interrogation en-dessous de Celebi, celui sur lequel vous avez cliquez tout à l'heure. Faites bien attention à prendre le même !!! Les deux nombres sont normalement 387. Cliquez sur les deux nombres du Pokémon inutile, en restant sur le point d'interrogation. Donc, pour moi, au lieu que ce soit 387 et 387, ce sera 206 et 349. Faites la même chose sur le Pokémon inutile, mettez les nombres du point d'interogation, donc pour moi : 387 & 387. Cliquez sur "Save" et fermez. La plus grosse partie est terminée ! Ouvrez maintenant YAPE. Chargez votre rom, et déroulez la liste de Pokémon. Sélectionnez le point d'interrogation, et modifiez ses statistiques comme bon vous semble (voir tuto YAPE). Sauvegardez, fermez. Et voilà ! C'est terminé. $
Vous pouvez ensuite lui définir une zone de capture avec Advance Map, par exemple, ou alors lui attribué une évolution. Il faudra aussi modifier son cri via Pokécry. En effet, le cri par défaut est vraiment bizarre et très moche. Voici par exemple le résultat final :

C'est à présent la fin de ce tutoriel, j'espère que vous êtes content
ENJOY !!!
Rédigé par le Team Omega.Modifier les musiques d'une ROM NDS
Tutoriel original de Boogyfr
Bonjour,
Dans ce tuto, je vais vous apprendre à changer les musiques d'une ROM.
Nous allons partir de fichiers .midi que nous allons convertir en .sseq puis en .sdat que nous allons reinjecter dans la ROM.
Commencez par telecharger ce petit pack ici, il contient :
- dslazy (pour l'extracion et la recompilation de la ROM)
- NDS Editor (pour convertir les fichiers .sseq en .sdat et vice-versa)
- mid2sseq (pour convertir les fichiers .sseq en .mid)
- sseq2mid (pour convertir les fichiers .mid en .sseq)
Extrayez alors ce pack.
I : Convertir les fichiers .sseq en .mid avec mid2sseq.
Copiez tous fichiers .mid(i) sons dans le repertoire de mid2sseq.
Allez dans le dossier mid2sseq puis reperez et copiez l'adresse de se dossier en faisant soit :
- Pour Windows Vista et Windows 7 : Faites un Clic droit sur l'adresse et cliquez sur Copier l'adresse comme ici :
- Pour Windows XP : Selectionnez l'adresse et faites un clic droit puis cliquez sur copier comme ici :
Ouvrez une invite de commande en allant dans Démarrer puis dans Exécuter puis écrivez "cmd".
Dans l'invite de commande écrivez "CD *puis coller l'adresse que vous venez de copier*" (en faisant un clic droit et en cliquant sur Coller comme ici :

et en faisant un espace entre CD est le nom de votre repertoire) et pressez la touche Entrée. Ecrivez ensuite "mid2sseq *.mid" et pressez la touche Entrée attendez quelques instants et allez dans le repertoire de mid2sseq et vous verrez que vos fichiers .sseq sont apparus.
Maintenant, il faut donner les bons noms aux fichiers .sseq
II : L'extraction de la ROM avec dslazy.
Lancez dslazy.exe puis chargez votre rom en cliquant sur ce bouton :
Patientez un instant puis ensuite, cliquer sur ce bouton :
Un dossier va alors s'ouvrir, allez dans datadatasound, ces fichiers .sdat sont les fichiers contenant les musiques. Fermez ce dossier.
III : Convertir les fichiers .sdat en .sseq avec NDS Editor.
Lancez NDS Editor.exe puis cliquez sur ce bouton :
Parcourez les dossier et selectionnez votre fichier .sdat, il se trouve ici : dslazyNDS_UNPACKdatadatasound
Double cliquez ensuite sur le nom de votre fichier qui est affiché dans le tableau, puis cochez la case à coté puis cliquez sur ce bouton : attendez un instant puis une fenetre vous indiquera que les fichiers ont etes extraits.
attendez un instant puis une fenetre vous indiquera que les fichiers ont etes extraits.
IV : Convertir les fichiers .sseq en .mid avec sseq2mid.
Allez dans le dossier Sequence qui se trouve ici : dslazyNDS_UNPACKdatadatasoundvotre fichier.sdatSequence puis copiez tous son contenant dans le repertoire de sseq2mid.
Allez dans le dossier sseq2mid puis reperez et copiez l'adresse de se dossier en faisant soit :
- Pour Windows Vista et Windows 7 : Faites un Clic droit sur l'adresse et cliquez sur Copier l'adresse comme ici :
- Pour Windows XP : Selectionnez l'adresse et faites un clic droit puis cliquez sur copier comme ici :
Ouvrez une invite de commande en allant dans Démarrer puis dans Exécuter puis écrivez "cmd".
Dans l'invite de commande écrivez "CD *puis coller l'adresse que vous venez de copier*" (en faisant un clic droit et en cliquant sur Coller comme ici :

et en faisant un espace entre CD est le nom de votre repertoire) et pressez la touche Entrée. Ecrivez ensuite "sseq2mid *.sseq" et pressez la touche Entrée attendez quelques instants et allez dans le repertoire de sseq2mid et vous verrez que vos fichiers .mid sont apparus. Il faut que vous les ecoutiez et que vous les identifiez.
Donnez alors à vos fichiers .sseq le meme nom que les musiques que vous venaient d'extraire (en faisant correspondre vos musiques à tel ou tel nom par rapport à la musiques originale).
V : Convertir les fichiers .sseq en .sdat avec NDS Editor.
Une fois vos fichiers .sseq renommés, venez les placer dans dslazyNDS_UNPACKdatadatasoundvotre dossier contenant les fichiers du .sdatSequence (que NDS Editor a créé plus haut)
Lancez NDS Editor.exe puis cliquez sur Tools puis sur Make Sdat file.
Cliquez sur ce bouton : et parcourez les dossier et selectionnez le dossier contenant les fichiers du .sdat.
et parcourez les dossier et selectionnez le dossier contenant les fichiers du .sdat.
Verifiez que l'option "Include SYMB block" est bien cochée.
Le .sdat se trouvera dans le repertoire contenant NDS Editor.
IV : La recompilation de la ROM avec dslazy.
Mettez votre fichier .sdat dans dslazyNDS_UNPACKdatadatasound en renommant le .sdat comme dans le dossier (celui que vous avait converti plus haut).
Lancez dslazy.exe puis chargez votre rom en cliquant sur ce bouton :
Patientez un instant puis ensuite, cliquer sur ce bouton :
Note : ce TUTO a été réalisé avec la ROM de Pokémon Platine et Windows Vista.
Voila, votre ROM à ses musiques personnalisées !
En esperant que ce TUTO soit clair.
CHANGER LES TILESETS D'UNE ROM GBA
Tutoriel original de Sainior
Bijur, les hack3rs !
Vu que j'm'emmerde un peu, je vous fais un petit tuto pour vous apprendre à changer les tilesets des roms Pokémon GBA, à savoir R/S/E/RF/VF
Un tileset, what else ?
Un tileset, à traduire "jeu de tuile" en français (c'est nul, je sais), est une série de blocks formant les éléments du jeu (arbres, rochers, mers, rivières, etc).
Note : d'où l'appellation "jeu de tuile", les blocks étant des carrés à assembler rappelant les tuiles des maisons.
Bon, bah, matos :
- Advance Map (à télécharger si vous l'avez pas encore)
- Paint (dispo' avec Windows)
C'est tout ? Eh oui, qui a dit que changer un tileset était difficile ?
Allez, c'est parti, tuto haut en couleurs, comme d'habitude
Ouvrez Advance Map, et chargez votre rom. Pour l'exemple, je prendrai... Saphir, tiens !
Ensuite, cliquez sur la pièce de puzzle violette, que vous trouverez en haut au mileu :

Cette fenêtre s'ouvre, normalement :

Dans "palette0", déroulez la liste, et choisissez la "palette2". Puis, dans le menu "Tilesets", cliquez sur "Sauver tileset 1", si vous voulez changer le premier tileset (et oui, souvenez-vous, dans chaque map, il y a deux tilesets!), ou sur "Sauver tileset 2" pour changer l'autre. Une image pour comprendre ? Bon, comme vous voudrez...

Donnez un nom au fichier qui s'enregistre, et ne touchez pas au format. C'est fait ? Ok d'acc', ouvrez Paint, maintenant, puis chargez votre fichier :

Maintenant, vous pouvez modifier votre tileset comme bon vous semble. /! Attention cependant à respecter les palettes /!
Je vais modifié les couleurs d'un arbre, pour avoir de belles couleurs d'automne
Voilà le résultat :

Enregistrez une fois fini, et retournez dans Advance Map. Puis, cliquez à nouveau sur "Tilesets" dans le menu du haut, et cliquez sur "Charger Tileset 1", ou "Charger Tileset 2", suivant le tileset que vous aviez pris. Sélectionnez votre tileset modifier (pas le .pal, hein), et cliquez sur "Sauvegarder". Soit vous devrez repointer, soit vous n'aurez rien d'autre à faire.
Une fois ceci fait, fermez l'éditeur de blocks, et sauvegardez sous Advance Map.
Résultat in game :

Bon, en fait, j'ai eu quelques soucis de rom, donc j'ai du en prendre une autre, et les couleurs de l'arbre n'étaient pas complètes sur celle-là... Faites pas gaffe au perso', il est modifié, normal, c'est sur cette version que je fais tous mes tests
Si vous suivez toutes mes indications, et que vous faites ça bien, le résultat sera cent fois mieux
Vous pouvez bien évidemment modifier la forme des arbres, rochers, etc, mais il y a des chances pour que ce soit un peu plus dur... J'éditerai peut-être ce tuto pour vous indiquer la marche à suivre, mais vous pouvez y arriver seul
Ajouter un écran d'introduction
Tutoriel original de T@gekiss
Bonjour, aujourd'hui, on va apprendre à ajouter un écran d'introduction sur R/S/E/RF/VF.
You are ready? Steady? Go!
MATERIELS
Bimbo
Notepad++
GBA Tool
Goldroad
ROM R/S/E/RF/VF (à vous de voir)
Un cerveau (Donc les boulets, bye bye)
Hex-Editor MX
Paint (vous l'avez avec Windows)
Invite de commande (vous l'avez avec Windows)
La routine
screen.h (inclue avec Bimbo)
TUTO (ETAPE 1)
Téléchargez les logiciels dans le même emplacement, C:Users"Nom de la session Administrateur".
Après, les cas diffèrent:
-Si vous avez une image 240x160 pixels, ouvrez Paint, faites Fichier->Enregistrer sous, et choisissez "Bitmap 256 couleurs" dans la liste déroulante tout en l'enregistrant dans C:Users"Nom de la session Administrateur"
-Si vous avez une image avec une taille différente, ouvrez Paint, faites Outils->Attributs, puis redimensionnez -la en 240x160, puis faites ce qui est écris ci-dessus.
Si vous n'avez pas d'image, ouvrez Paint, dessinez votre image, puis faites ce qui est écris ci-dessus.
Ca y est, vous avez l'image et vous en avez fini avec Paint!
TUTO (ETAPE 2)
Ouvrez Bimbo. Cliquez sur Open et choisissez votre image.
Mettez le mode 4.
Vous pouvez régler le contraste de l'image avec Brightness, Contrast et Saturation.
Puis cliquez sur Export.
Choisissez ".asm" dans la liste déroulante, donnez le même nom que l'image et enregistrez.
Ca y est, vous en avez fini avec Bimbo!
TUTO (ETAPE 3)
Ouvrez maintenant le fichier qui vient d'être crée avec Notepad++.
Faites Recherche->Recherche, puis l'onglet Remplacer.
Dans Recherche, tapez "DCW".
Dans Remplacer par, rentrez "@DCW", puis cliquez sur Remplacer tout.
Enregistrer, puis fermer.
Et voilà, l'image est préparée!
TUTO (ETAPE 4)
Ouvrez votre Rom avec Hex Editor MX.
Repérez un offset libre.
Notez-le, ce sera l'offset de la routine.
Ajoutez 4 octets à cette offset et notez-le, ce sera l'offset de la palette.
Puis ajouter 200 octets à l'offset de la palette, ce sera l'offset de l'image, bien sûr, notez-le.
Et voilà, l'étape 4 est terminée!
TUTO (ETAPE 5)
Vous avez certainement remarqué, la routine n'est pas téléchargable.
Il faut donc la préparer.
Ouvrez Notepad++.
Ouvrez un nouveau document, puis copiez le contenu de la page.
Si vous pouvez télécharger la routine, commencez maintenant cette étape.
Maintenant, modifions quelques lignes.
A la ligne 4, remplacer les XXX par le nom de l'image.
A la ligne 11, remplacer les XXX par l'offset de l'image.
A la ligne 14, remplacer les XXX par l'offset de la palette.
Pour changer le bouton de passage de l'écran d'introduction, changer la ligne 29 de la routine selon ce mini-site qui se trouve ici(Merci à M@t)
Enregistrer en le nommant "routine" et en choisissant "ASM" dans la liste déroulante.
Voilà, s'en est terminée avec Notepad++!
TUTO (ETAPE 6)
Ouvrez l'invite de commande.
Puis rentrez "goldroad routine.asm"
Un fichier GBA se crée alors.
Ouvrez-le avec Hex Editor MX.
Cliquez sur Edition->Marquer puis cocher Tout le fichier, puis faites OK.
Puis cliquez sur Edition->Copier, et fermer.
Courage, on a presque fini!
TUTO (ETAPE 7)
Rebasculez vers la Rom ouverte avec Hex Editor, à l'étape 4.
Faites un clic droit à l'offset de la routine, et faites Coller.
Sauvegarder, puis fermez Hex Editor MX.
Allez, plus qu'une étape!
TUTO (ETAPE 8)
Ouvrez GBA Tool.
Allez dans Fichier->Rom->Ouvrir, et séléctionner votre Rom.
Puis dans la partie "Adresse départ", mettez l'offset de la routine (en laissant le 08).
Allez dans Fichier->Rom->Sauvegarder.
Terminé!
TUTO (ETAPE FACULTATIVE)
-A l'étape 7, lors du collage, la Rom s'aggrandit.
Vous pouvez donc supprimer le superflu en marquant la zone de superflu (Edition->Marquer), puis la supprimer (Clic droit->Supprimer).
-Si vous voulez voir si cela marche, il faut démarrer la Rom avec un émulateur GBA (Visual Boy Advance de préférence).
Editer Un Texte Avec PPRE (Project Pokémon's ROM Editor)
Tutoriel original de Sïlver Sö
Salut à tous!
Dans ce TUTO, nous allons apprendre a Editer un Texte Avec PPRE, on ne pourra pas en rajouter, car nous ne pouvons toujours pas modifier des MAP, juste des scripts, donc : si pas de nouveau personnage possible = pas de nouveau script.
Bref, dans ce TUTO, on aura,
Besoin de :
-Rom NDS (Pokémon Version Diamant/Perle/Platine ou Argent SoulSilver/Or HeartGold)
-PPRE
-Un bon Cerveau
TUTO
Une fois que vous avez Télécharger + Installez PPRE, on peut passer au boulot.
-Il faut Extraire le ZIP de PPRE, une fois extraie, crée un dossier et mettez tous les fichier dans ce dossier, puis mettez votre ROM dedans (donc avec PPRE, etc...)
-Donner a votre ROM un nom tous simple, du genre : "ROM"
-Ensuite, Ouvrez PPRE !
-Une fois lancer, vous devez entrer le nom de votre ROM, dans le champ : ROM NAME, et mettre ".nds" a la fin du nom, donc ca donnera ROM.nds .
.
-Cliquez ensuite sur : Set ROM.
-Une fois charger (c'est a dire une fois l'invite de commande fermer) vous pouvez cliquer sur Maps.
-Une fois charger, vous aurez une big fenetre qui sera apparu, no stress, regarder en haut, c'est ecrit Map: 0 EVERYWHERE, aller dans la liste déroulante de : EVERYWHERE, vous aurez tous les nom des Maps de votre ROM, et des truc du genre R1-01, bref, cela signifie que c'est soit une maison, etc...
-Bref ! Selectionner une map de votre choix, aller ensuite dans l'onglet Scripts, vous aurez en bas a gauche marquer du genre :Code:Scripts 1
Scripts 2...
Bref, doube-cliquer par exemple sur le script 2, vous aurez du genre un script :
Code:Fanfare 1500
Lockall
Faceplayer
Message 0
Waitbutton
CloseMsgOnKeyPress
Releaseall
End
Vous aurez remarquer que si vous avez suivie mon tuto sur PokétScript, des commandes vous seront familières, c'est normal, les gars qui ont crée ce programme ont préférer garder quelque commande des logiciels GBA .
.
Sauf que par exemple cette commande :
Code:Message 0
Vous ne la connaissez pas, ce n'est pas grave .
.
Aller dans l'onglet : Text.
Vous aurez donc des "textes" avec juste avant du genre ca :Code:text_0=
Le Numéro du :
Code:Message 0
Sert a indiquer quel Texte lancer, donc si on change le numéro et qu'on met : 3, ca sera le texte numéro 3 qui se lancera, bref, vous aurez compris comment ca marche .
.
Maintenant, le truc principale, Editer le Texte, rester donc dans l'onglet Text, pour ma part je vais editer le texte numéro 0 :
Code:text_0="D’où viens-tu?r...rHum, Bonaugure, dis-tu...nC’est pas loin du Lac Vérité, non?rIl paraît que ce lac est la demeure denCREFOLLET, l’être de l’émotion.rIl doit veiller sur toi."
je vais tous virer a partir de :Code:text_0=
(Il faudra laisser les ' " ' a chaque bout du message )Ah, et comme dans les version GBA, il y aura des "r" etc, éparpiller dans les phrases.
)Ah, et comme dans les version GBA, il y aura des "r" etc, éparpiller dans les phrases.
Les "r" font une nouvelle page, les "n" vont a la ligne, etc...
Bref, une fois mon texte modifier ca donne ca :
Code:text_0="Silver So ROXX !"
Donc, dans le jeu ca donnera :
-Je parle au personnage, une fanfare se déclenche, le texte aussi, il me dira : "Silver So ROXX !", la tite fenêtre du texte partira seulement si j'appuie sur un boutton, puis le script se termine. (Il faut avoir quelque connaissance pour faire des analyses de ce genre ).
).
Bref, une fois le texte editer, sauvegarder les changement en cliquant sur : Saves Changes en haut a droite .
.
Donc, vous etes maintenant au menu principale de PPRE, vous aurez un peu en bas, un truc du genre : New ROM Names, avec un champ blanc juste a droite, ecrivez donc le nouveau nom de votre rom, toujours avec ".nds" apres le nom.
Et cliquer enfin sur : Write ROM !
Voila, vous avez enfin votre ROM modifier, lancer un émulateur et admirer votre Texte modifier =).
Modifier le titre dans Pokémon RF/VF
Tutoriel original de Raykyodon9
Vous devez disposer de ces logiciels:
-Unlz-gba
-Paint
-Un rom RF/VF
Dans ce tuto nous allons remplacer le "FireRed Version" par "Dark Crystal Version".
Pour commencer ouvrez votre rom avec Unlz-gba.
Allez vers l'image 2000-2010 vous obtenez ceci:[/b]

Ensuite cliquez sur le +, cocher 256 color mode et Use Black/white pour obtenir ceci:

Maintenent faites "Save as ..." et sauvegardez en .png
Ouvrez l'image avec Paint,enlevez le "FireRed Version" vous obtenez ceci:

Ensuite changez le "FireRed version":

Sauvegardez puis retournez a l'image 2009 dans unlz-gba:
Cliquez sur "Import" et sélectionnez votre image modifié, cliquez sur "Write to rom" et cochez comme indiqué ci-dessous:

Si vous avez tout fait correctement vous devrez obtenir quelque chose de ce genre:

Insérer une nouvelle WorldMap RF/VF
Tutoriel original de Raykyodon9
Outils nécéssaires:-Unlz-Gba
-NTME,PTC ou Cyclone
-FSF
-Editeur Hex (Hex-Editor)
-Photofiltre
I) La création de la WorldMap.
Pour commencer crée une Worldmap (taille 192x144) en 16 couleurs (On peut mettre plus mais 16 c'est déja pas mal ;) ) et n'oubliez pas qu'il y a une couleur de tranparence!!
Voila:
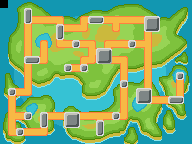
Laisser une case de 8x8 de la couleur transparence comme indiquer sur l'image ci-dessus.
II) L'organisation du Tileset.
Débrouiller vous pour obtenir un tileset plus petit ou de la même taille que l'original
(De préférence. Moi ça fait quelques bugs :x quand j'en mets une trop grande)
Voici un exemple d'une bonne organisation de tileset:
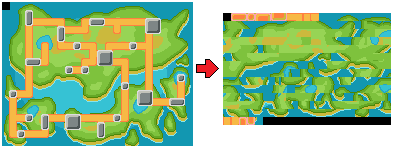
A ce stade là vous avez fait la première grosse partie du boulot. Mais avant de passer à la suite indexez le tileset que vous avez obtenu en 16 couleur avec photofiltre ou autre.
III) Création du RAW. (Tilemap)
Ouvrez un éditeur de tilesets, moi j'utiliserai NTME:
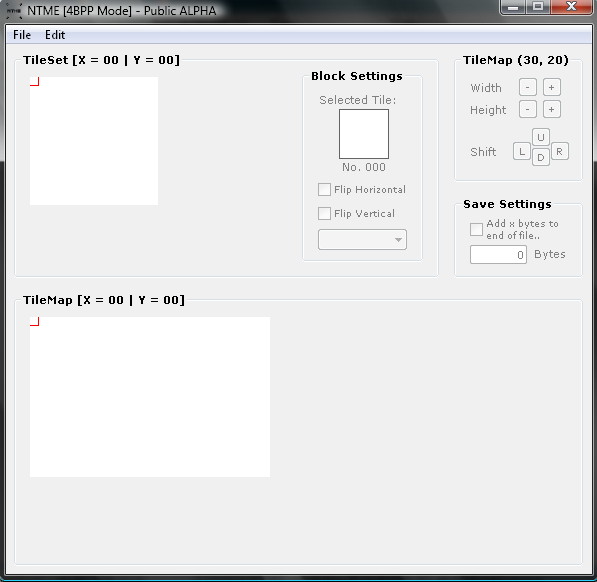
Faites "FILES" => "OPEN TILESET" et sélectionnez vous Tileset organisé:
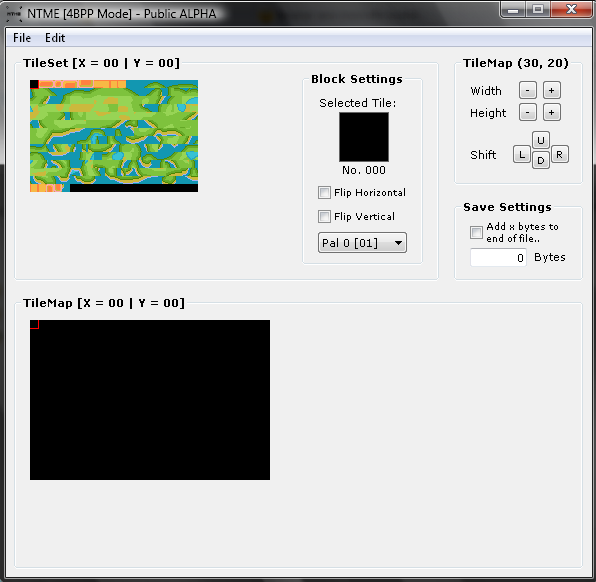
Maintenant voila le plus dur est le plus long, créez la WorldMap dans le Tilemap en utilisant la PALETTE 0 [1] (laissez 2 cases au-dessus,à gauche et à droite comme l'indique l'image ci-dessous) :
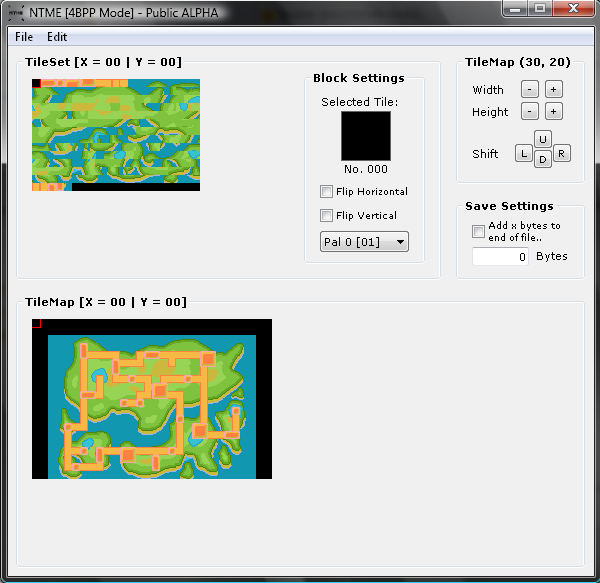
Après quelques heures (si vous vous en sortez bien) vous devriez avoir fini donc faites "FILE" =>
"SAVE TILEMAP" et sauvegardez en .RAW
IV) Insersion du tileset et du .RAW:
Ouvrez Unlz-Gba, ouvrez votre rom et allez à l'image 190 (ou au environ):
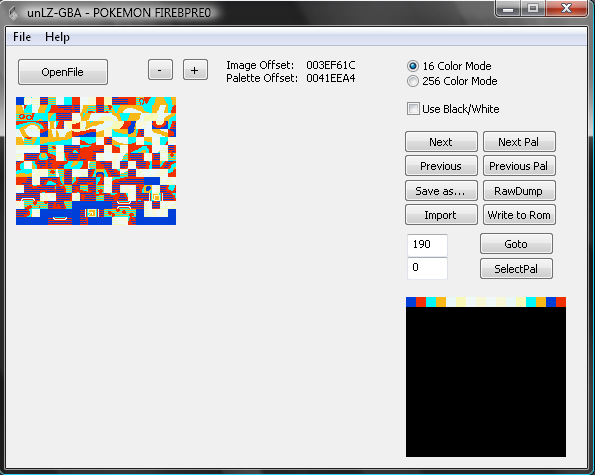
Faites "IMPORT" et sélectionnez votre tileset, puis faites "WRITE TO ROM" et cochez les cases comme indiquer sur qui suit:
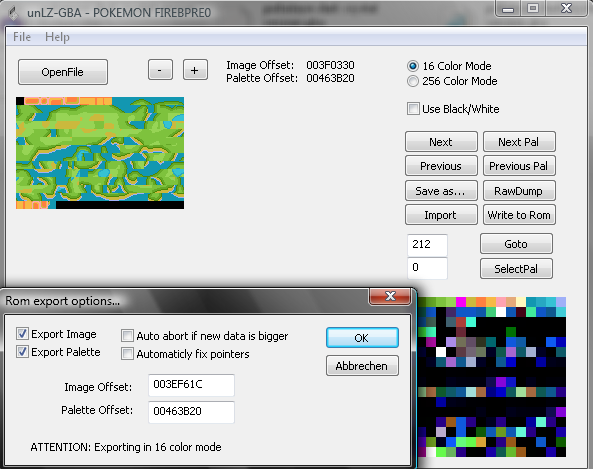
Juste après faites "FILE" => "LOAD RAW" et sélectionnez le .RAW obtenu précédemment.
Mais avant de faire "WRITE TO ROM" ouvrez FSF, ouvrez votre rom, mettez 2000 dans "OCTET NECESSAIRES" puis faites rechercher:
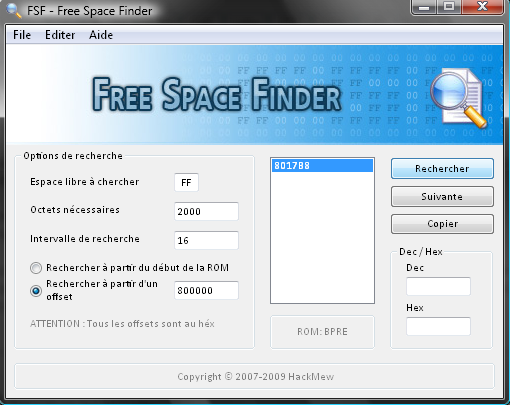
ATTENTION!!! Retenez BIEN cette offset!!
Ici en l'occurance c'est 8017B8.
Maintenant que vous avez l'offset retournez dans Unlz-gba et faites "WRITE TO ROM" et cochez comme indiquer ci-dessous:
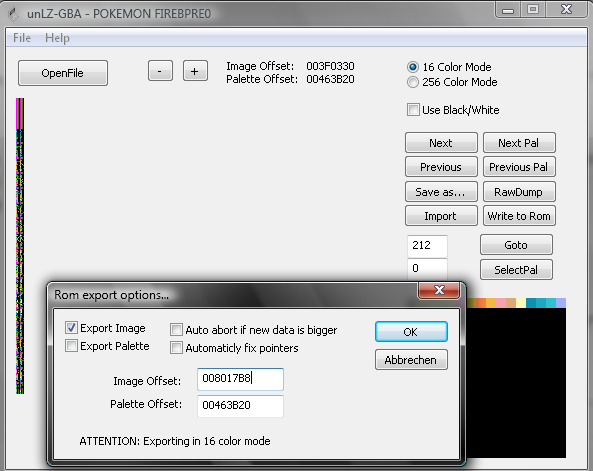
C'est bon, vous en avez fini avec Unlz-Gba!
V) L'étape Final:
Avant de passer la suite nous allons regardez quelques Offset très utile pour la suite:
POKEMON FIREBPRE (RougeFeu US) Ceci nous concerne!!
$3F089C ==>Correspond à la WorldMap de KANTO.
$3F0AFC ==> _____________________ des Iles 1,2 et 3.
$3F0C0C ==>______________________ des Iles 4 et 5 (et 8).
$3F0CF0 ==>______________________ des Iles 6 et 7 (et 9).
Rechercher dans: POKEMON FIREBPRF (Cela sont pour ceux qui utilise RougeFeu FR)
$3E8E58
$3E90B8
$3E91C8
$3E92AC
Nous allons nous intérrésser à cette Offset 3F089C
Ouvrez Hex-Editor et votre rom:
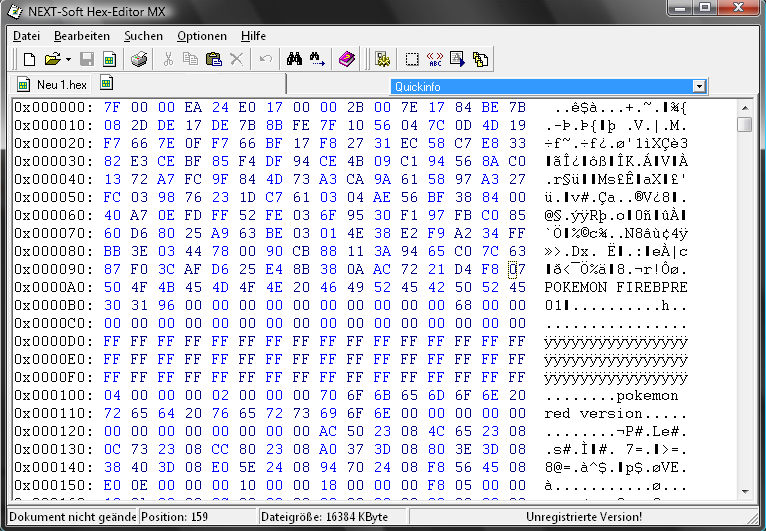
Avant de rechercher l'Offset nous allons transforme un peu cette Offset obtunue précédemment:
1) 3F089C séparez l'offset en 3 partie comme ceci ==> 3F 08 9C
2) Ecrivez l'offset à l'envers en les laissant par 2 ce qui donne ==> 9C 08 3F
3) Enfin rajoutez à la fin de l'offset obtenu 08 ce qui donne ==> 9C 08 3F 08
Maintenant on peut continuer!
Cliquez sur rechercher et tapez le nouvelle offset obtenu précédemment:
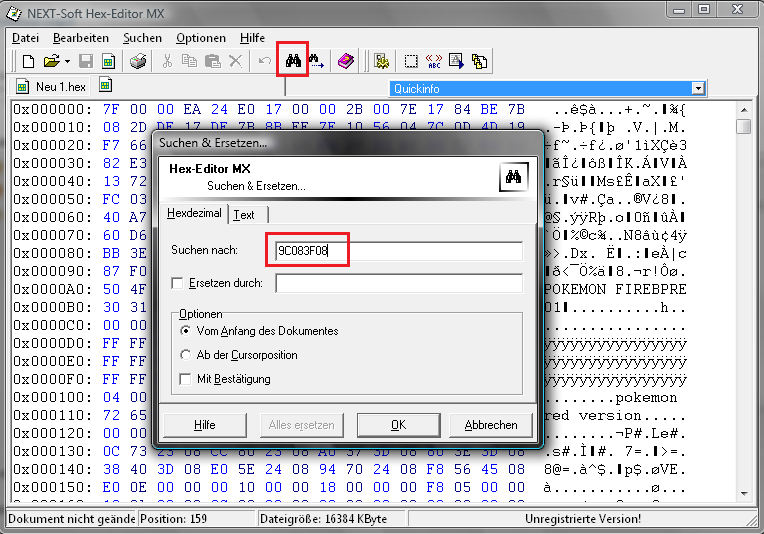
Cliquez sur "OK":
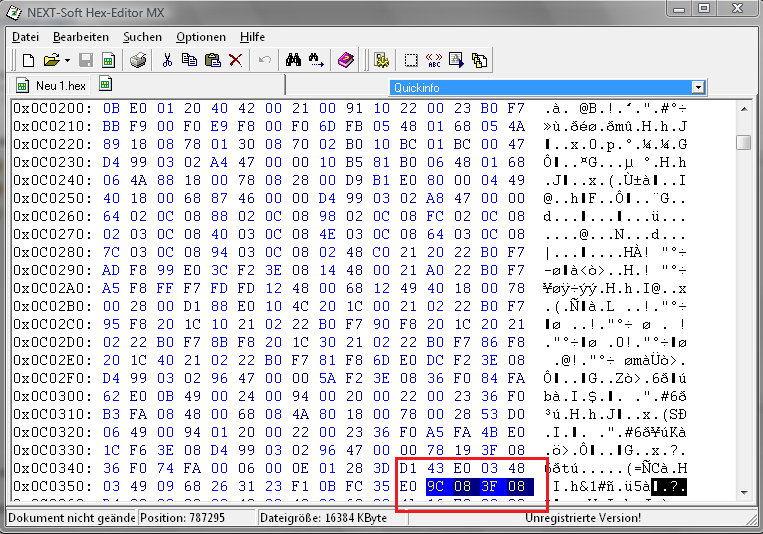
Maintenant souvenez-vous de l'Offset que je vous avez vivement conseillé : 8017B8
Nous allons pratiquer le même principe de tranformation que l'Offset précedent:
8017B8 ==> 80 17 B8 ==> B8 17 80 ==> B8 17 80 08
Remplacez ce qui est surligné en bleu par l'offset (B8178008) que nous venons d'obtenir.
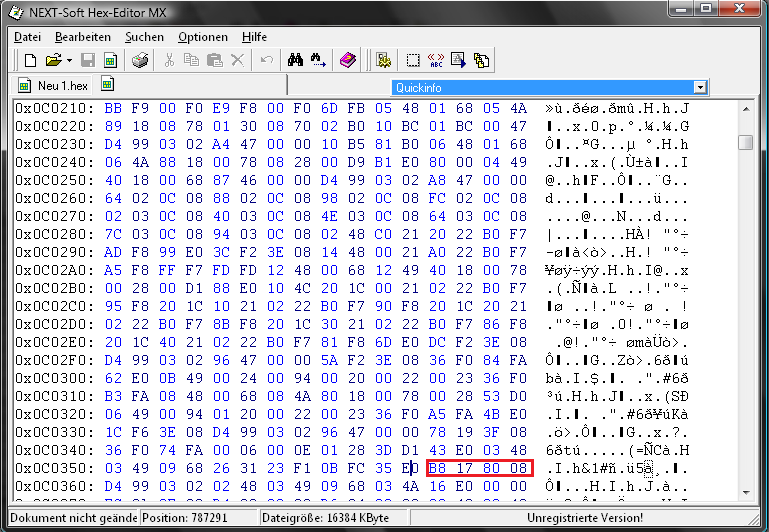
Et sauvegardez!!!
Vous avez fini!!!!
Reste plus à tester alors ouvrez vite VBA, votre rom et trouver une carte:

Je vous souhaite BONNE CHANCE pour changer la palette :D et tout le reste :D .
Pour ceux qui ne savent pas changer une palette, voici un tuto vidéo:
http://www.youtube.com/watch?v=LA3qTjCF6OE&feature=player_embedded
Indexer un sprite sans Photoshop et Photofiltre
Tutoriel original de T@gekiss
Salut à tous!
Aujourd'hui, on va apprendre à indexer un sprite sans Photoshop et Photofiltre.
A quoi ça sert?
Tout simplement à créer dans un fichier la palette de votre image.
Ainsi, elle sera pas au couleur de l'ancienne!
Bon, vous êtes prêt? Let's go!
-Advanced Palette Editor, pour créer la palette. -Notre sprite à indexer.Logiciels nécessaires:
Explication:
Etant donné que j'aime les Togekiss (comme si on le savait pas), on va l'utiliser:

Décompressez Advanced Palette Editor, puis lancez-le.
Dans APE, allez dans Outils, puis dans Sélecteur de couleur.
Maintenant, vous voyez une image blanche vers la droite du sélecteur de couleur, avec une pipette et une loupe en dessous.

Regardez bien...Il y a une 100%. Réglez-le en 800%.
Maintenant, visualisez votre image. vous voyez la loupe? glissez-la jusqu'au sprite...
Et là, c'est le pur drame.

Non, c'est pas la peine de vous pendre, c'est normal

Mais vous voyez toute les couleur du Pokémon.
Maintenant, glissez la pipette sur la couleur de votre choix, et là, quelque chose va se passer:
Ce numéro est important, il identifie la couleur. Retournez donc dans APE SANS FERMER LE SELECTEUR DE COULEUR!
Ouvrez n'importe quelle ROM GBA (c'est juste pour débloqué APE), choisissez "Par une recherche" et copiez donc ce fameux numéro dans la partie "Palette actuelle".
Refaite pareil pour toutes les autres couleurs.
Quand vous avez fini, cliquez sur la palette sans icône, et cliquez sur la palette en bas qui montre une flèche vers la droite, et enregistrer en choisissant "Adobe Color Table".
 votre commentaire
votre commentaire
-
Par JethroGibbs le 20 Mars 2011 à 11:13
Creer et inserer une nouvelle map (GBA)
Tutoriel original de Sainior
Salut à tous,
Suite à une demande, et comme je vous l'avait promis, je vous fait un petit tutoriel sur "Comment créer une map" ? C'est assez simple, pas très long, et c'est génial
Let's go !
Commencez par ouvrir Advance Map, téléchargeable sur Google, ou bien dans un des tutos précédents. On aura aussi besoin de FSF. Chargez votre rom, et ouvrez une map ; j'ouvre Clementi-ville :
Cliquez sur le bouton "Créer une map", comme indiquer. Cette petite fenêtre s'ouvre :
Là, avant de de cliquer sur "Créer", il vous faut entrer plusieurs choses. Choisissez la taille de votre map (largeur et hauteur) et les tilesets (types de blocks). Ne touchez pas au nom de la map !!! Une fois tout ceci entré, cliquez sur "Créer" :
Votre map est faite. A présent, modifier la map à votre guise. Néanmoins, ne touchez surtout pas aux Events, Header, Pokémons, et Infos mouvements. En pratique :
Cliquez maintenant sur le bouton "Insérer une map", comme indiquer ci-dessus. Cette nouvelle fenêtre s'ouvre :
Ceci sert à envoyer votre map dans un bank, et à lui attribuer une place ; c'est donc très important. Vous avez plusieurs options : soit vous choisissez de remplacer une map déjà existante par la votre, pour cela, entrez les coordonnées de la map à remplacer, et cliquez sur "Remplacer". Soit vous insérer la map dans un espace déjà existant, pour cela, choisissez le bank dans lequel vous voulez que votre map soit placée (ici, le bank 0), puis cliquez sur "Créer et insérer". Et enfin, dernière option, vous créer un nouveau bank (choisisissez le numéro), et vous cliquez sur "Créer et insérer".
Vous allez devoir repointer deux fois, si vous ne savez pas comment faire, reportez vous sur le tuto d'initiation. Une fois tout ceci fait, c'est fini ! Il ne vous manque plus qu'à modifier les Infos mouvements, les Events, l'Header, ou bien les Pokémons !
Nous allons maintenant apprendre à éditer la connexion des maps. Effectivement, les maps ont besoins d'être connectées, sinon, on ne pourrait pas aller d'une maps à une autre sans avoir recours aux warps. Restez dans Advance Map. Cliquez sur le bouton représentant quatre flèches bleues :

Cette fenêtre s'ouvre alors :
Quelques explications :
-Connexion N° signifie que vous pouvez naviguer entre les différentes connexions disponibles, ici, il y en a deux. ;
-Dans mon exemple, je suis sur la connexion N°1, "Direction" signifie dans quelle direction le connexion de la map est établie. Vous pouvez changer la direction en déroulant la liste (évidemment, il faut que votre map permette le passage suivant la direction où vous voulez que ça se connecte).
-Ajustement. Cette fonction est très très importante. Dans mon exemple, Clémenti-ville fait 30 blocks de hauteur. La map de gauche en fait 80. Il faut faire une petite opération pour obtenir l'ajustement à entrer. Dans l'exemple, il suffit de faire : 80 - 30 = 50. L'ajustement s'inscrit toujours sur le map la plus petite. Donc, l'ajustement de Clémenti-ville est de -50.
-N° de bank. C'est une coordonnée. Eh oui, il faut que votre rom sache où elle doit vous mener ! Donc, il faut inscrire les coordonnées de la map à laquelle la connexion est établie. La map de gauche est de bank "0". On écrit donc "0".
-N° de map. C'est la deuxième coordonnée. Il suffit d'inscrire le N° de map. Ici, c'est "19". Si vous ne savez pas comment obtenir les coordonnées d'une map, reportez-vous au tuto d'initiation.
-Les fonctions "Ajouter", "Supprimer" et "Sauvegarder". Il est possible d'ajouter ou de supprimer une connexion. C'est très facile, vous devriez trouver comment faire tout seul Une fois toutes vos modifications terminées, cliquez sur "Sauvegarder".
Une fois toutes vos modifications terminées, cliquez sur "Sauvegarder".
Voilà qui clos notre tuto !
Enjoy !
 votre commentaire
votre commentaire
-
Par JethroGibbs le 20 Mars 2011 à 11:12
Changer les starters (GBA)
Tutoriel original de Sasu
Salut,
Je vous propose ce soir de changer les starters. Ce serait pas marrant de mettre les 3 félins légendaires en starters ? Je peux le faire, mais je ferai autre chose .
.
ETAPE 1 : Télécharger le logiciel
Bah oui, sinon ça marche pas trop.
ETAPE 2 : S'en servir
Commencez par ouvrir votre rom R/S/E ou VF/RF
Ah oui, les noms sont en anglais, donc si comme moi vous en connaissez juste une 30aine, vous prenez le Pokédex de PT .
.
En gros, ça donne ça :
1 : 1er choix de Pokémon
2 : 2eme choix de Pokémon
3 : 3eme choix de Pokémon
4 : Le niveau de votre starter
5 : L'item que tiendra votre starter (ici j'ai mis Potion)
6 : Jamais servit, vu que je suis sur RF, si des gens veulent expliquer, j'edit
7 : Si vous prenez le Pokémon 1, il/elle prend celui-ci
8 : Le niveau du Pokémon
9 : Objet du Pokémon
10 : Si vous prenez le Pokémon 2, il/elle prend celui-ci
11 : Le niveau du Pokémon
12 : Objet du Pokémon
13 : Si vous prenez le Pokémon 3, il/elle prend celui-ci
14 : Niveau du Pokémon
15 : Objet du Pokémon
Voilà, amusez-vous bien, et tâchez d'être sournois (vous prenez Salamèche, il/elle prend Bulbizarre )
)
 votre commentaire
votre commentaire
-
Par JethroGibbs le 20 Mars 2011 à 11:11
Presentation et utilisation de PPRE (NDS)
Tutoriel original de Yago
1) Présentation
Le Pokémon Project Rom Editor ou PPRE est comme son nom l'indique, un éditeur de roms multifonctions pour les versions DS Fra, Jap, Usa.
Celui ci permet entre autre de modifier :
-Les Pokémons.
-Les Maps.
-Les Moves.
-Les TM/HM (CT/CS).
-Les items.
-Les Abilities (capacité spéciales).
-Les Scripts.
-Les Trainers.
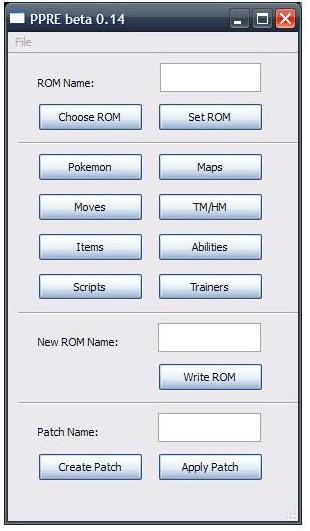
Le PPRE étant en version bêta 0.14
Certaines fonctions sont inaccessibles (façons de parler) :
-Les Moves.
-Les Abilities.
-Les Items.
-Les TM/HM.
-Les scriptes (fonction similaire à celui que l'on trouve dans le modificateur de maps).
-La création du patch n'est pas encore au point.
Pour ce qui est des autres fonctions, les possibilités sont assez étendues :
Les pokémons :
-De 001 à 493 en passant par les formes alternatives.
-Leurs statistiques de bases.
-Les moves.
-L'évolution.
-Et d'autres petites choses...
Les maps:
-Les pokémons sauvages.
-Les scripts.
Ne rêvez pas on ne peut pas modifier les cartes des villes, les bâtiments, les routes (en tout cas pour le moment).
Les trainers:
-Leur classes (topdresseurs, champions d'arènes,...).
-Le nombre de pokémons.
-Leur moves-sets.
-Les objets.2) téléchargement et installations.-Il faut le télécharger sur pokémon legendary.-Avoir une rom DS clean : diamant/perle/platine/heartgold/soulsilver téléchargeable également sur pokemon legendary
-Une tête bien remplie .
.
Une fois que c'est fait, il faut l'installer, c'est simple :
-Décompresser PPRE sur votre bureau (si possible).
-Faire la même chose avec la rom et la placer dans le dossier PPRE.
-Dans ce dossier, justement il y a d'autres applications n'y touchez pas.3) Utilisation.Avant de lancer PPRE il y a une chose à faire :
Renommez votre rom en supprimant les espaces et les accents tout en gardant le format .nds
Par exemple :
-Pokémon version Diamant (FR).nds en pokemonDiamant.nds.
-Pokémon version Perle (FR).nds en pokemonPerle.nds.
-Pokémon version Platine (FR).nds en pokemonPlatine.nds.
-Pokémon version Or HeartGold (FR).nds en pokemonOr.nds.
-Pokémon version Argent soulsilver (FR).nds en pokemonArgent.nds.Une fois faite, allez dans le dossier et lancez l'application PPRE.
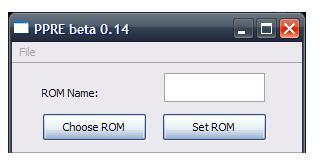 Cliquez sur Choose Rom puis sélectionnez votre rom préalablement renommée, fermez la fenêtre.
Cliquez sur Choose Rom puis sélectionnez votre rom préalablement renommée, fermez la fenêtre.
Puis cliquez sur Set ROM, là une fenêtre apparaît, ne touchez plus à rien jusqu'à ce qu'elle se ferme.
Allez voir dans le dossier, il y a maintenant un sous-dossier "tmp_nom de la rom" celui-ci contiendra toute vos modifications.
Ensuite vous pourrez entamer celles-ci.
4) Les modifications:
A) Les pokémons:-Main = description pokédex.
-Data =informations concernant les stats de bases, les types, capacités spéciales,...
-TM/HMs (j'ai ajouter une image avec les numéros des CT/CS):-Attacks (si vous ajoutez des moves à votre pokémon
ex:kaiminus avec poinglace au niveau 3,il faudra décaler les autres moves pour l'insérer dans la liste pour qu'il apparaisse sur votre sav).
-Évolutions.
B) Les maps :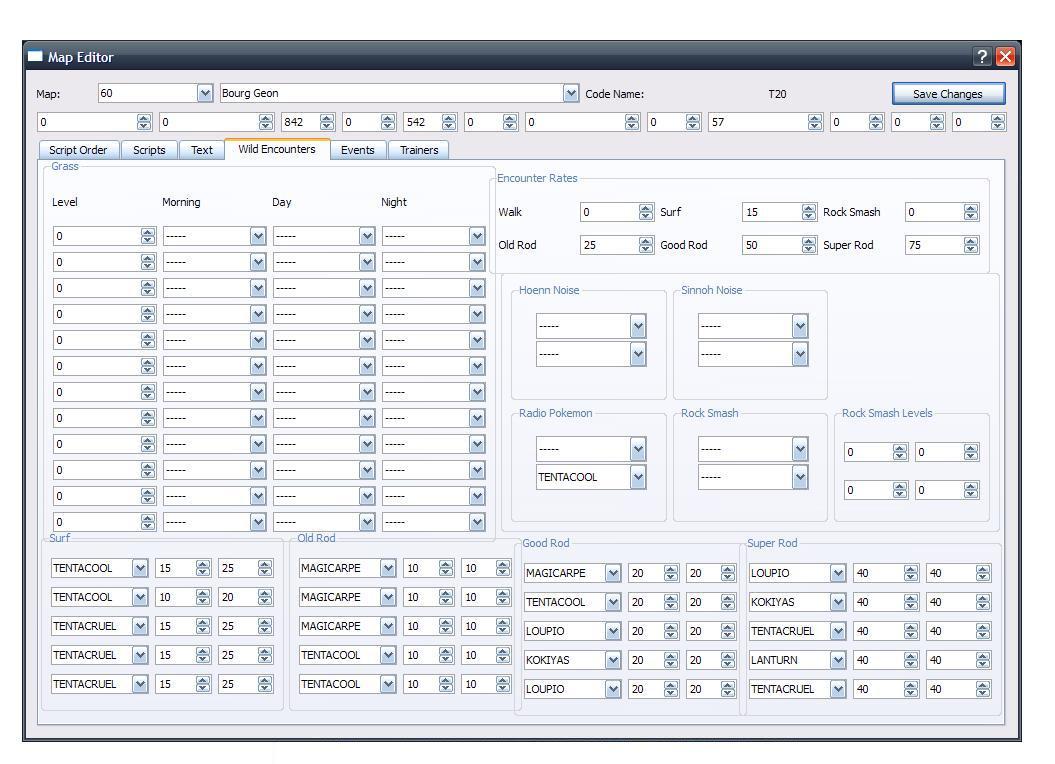 -Scripts Orders (pas exploitable pour le moment).
-Scripts Orders (pas exploitable pour le moment).
-Scripts, je n'irais pas plus loin sur le sujet, je vous renvois à cet excellent tuto :[lien tuto script PPre Silver So]-Text (ne pas toucher).
- Wilds Encouters : pokemon sauvages.
-Events non (pas exploitable pour le moment).
-Trainers (il y a une fonction à part).
C) Trainers:
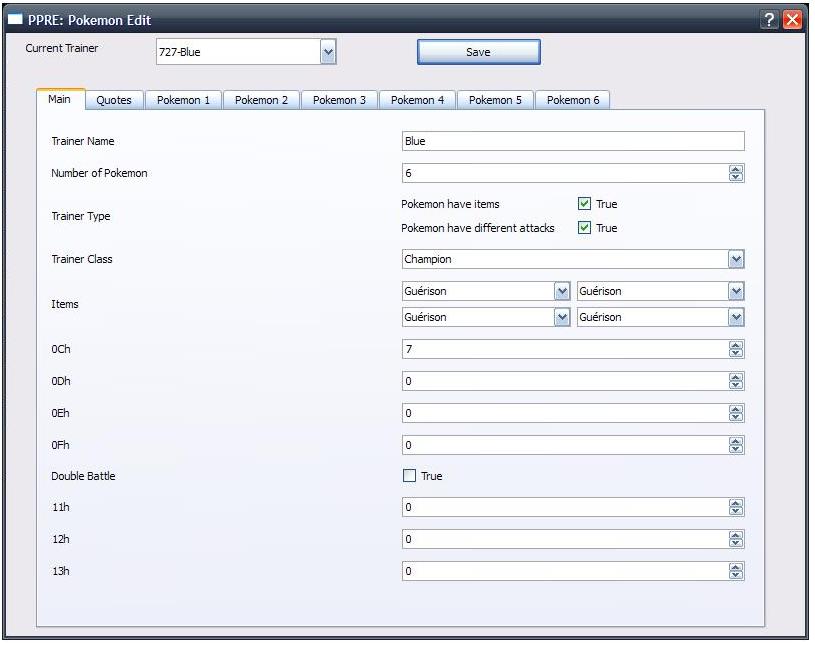 -vous avez la possibilité de modifier les pokemon des dresseurs, leurs nombres, leurs moves-sets et les objets.
-vous avez la possibilité de modifier les pokemon des dresseurs, leurs nombres, leurs moves-sets et les objets.
- vous ne pouvez pas modifier leurs paroles.
-vous pouvez changer la classe des dresseurs (élite des 4, montagnard, rivals,...)
5)Enregistrements des modifications et création de la rom.
Maintenant que vous avez fait et sauver vos changements dans les différents modules du PPRE
Il faut maintenant créer votre hack rom
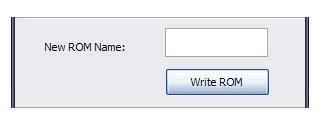 Mettez un nom au format .nds ex : Pokémon Trash.nds puis cliquez sur Write Rom
Mettez un nom au format .nds ex : Pokémon Trash.nds puis cliquez sur Write Rom
Une fenêtre apparaîtra, là ne touchez à rien et attendez, elle se fermera d'elle même.
BRAVO, vous venez de créer votre Hack-rom. Vous êtes un boss !
Hé bien non, c'est un peu plus compliquer que ça.
6)Informations et précautions utiles.
-Du fait que le logiciel soit en version bêta, il peut y avoir des erreurs, donc avant de jouer à fond sur votre nouveau jeu
Faites des tests.
-Si la taille de votre rom de base est de 128 mo, ne soyez pas surpris que la nouvelle en fasse 121 après avoir utiliser PPRE, c'est normal.
-Sauvegardez vos changements de manière régulières (cela évitera des surprises:passer 5h à modifier la rom et fermer le module sans avoir sauvegarder avant, ça m'est arriver )
)
-Gardez vos 2 roms dans le dossier PPRE, vous allez en avoir besoin.
-Le dossier "tmp_nom de la rom" est un dossier temporaire que vous devrez supprimer à chaque fois que vous utiliserez PPRE.
-De plus son contenu doit être déplacé (uniquement ceux créer lors de votre première utilisation, les autres seront supprimer à chaque fois).
-J'entends des utilisateurs demander au loin, pourquoi ?
-Et bien pour la simple et bonne raison que PPRE ne reconnaîtra pas votre rom et vous devrez repartir à zéro.
-Les fonctionnalités peuvent êtres différentes selon la version utilisée
Le logiciel n'est pas compatible avec les versions Black and White.
 votre commentaire
votre commentaire
-
Par JethroGibbs le 20 Mars 2011 à 11:10
Pokemon 4° Generation Pokemon Evolution Editor (NDS)
Tutoriel original de Yago
Bonjours, cette fois ci je vous sort un court tuto sur ce petit outil qui vous permettra de modifier l'évolution de vos créatures.1) Choses à savoir :-Ce logiciel n'est compatible qu'avec les versions japonaises et américaines de diamant/perle/platine/heartgold/soulsilver.
-On ne le diras jamais assez : ayez toujours une une rom clean.
-Faites une copie de la rom, c'est toujours utile en cas d'erreur de manipulation.2) Le tuto :a) Téléchargez le logiciel : http://www.megaupload.com/?d=DKCL53VCExtraire le logiciel dans un dossier sur le bureau.
c) Ouvrez le dossier et cliquer sur l'icône pour le lancer.
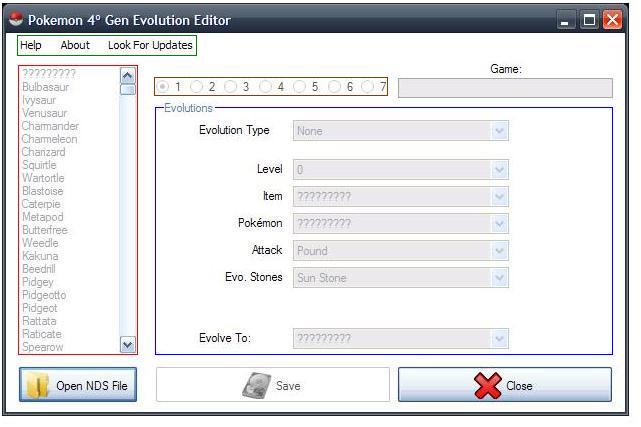
Comme vous pouvez le voir, l'interface est assez simpliste :
-Le menu en vert, ne sert à rien, il contient juste des infos.
-La liste des pokemon en anglais de 001 à 493 (en rouge).
-Les modes d'évolutions en bleu :
-Evolution type (Le type d'évolution par bonheur, échange, niveaux,...)
-Level (Niveau)
-Item (objet)
-Pokemon
-Attack (attaque)
-Evo.stone (pierre d'évolution)
-Evolve to (le pokemon obtenu après l'évolution)
-La chaîne d'évolution en marron ex : evoli et ses 7 évolutions
d) Mise en pratique :
-Cliquez sur Open NDS Files
et sélectionnez la rom que vous souhaitez modifier.
-Sélectionnez le pokemon à modifier puis choisissez son mode d'évolution.
-Quand vous avez finis vos changements cliquer sur Save.
-Fermez le logiciel et faites les tests.
Vous pourrez faire évoluer votre lovdisc en un féroce rayquaza par exemple
Voila, c'est fini, cependant il est possible que ce logiciel soit traduit en français, restez connecter sur Pokémon Trash
 votre commentaire
votre commentaire Suivre le flux RSS des articles de cette rubrique
Suivre le flux RSS des articles de cette rubrique Suivre le flux RSS des commentaires de cette rubrique
Suivre le flux RSS des commentaires de cette rubrique